
Si votre ordinateur portable sous Windows 11 se décharge trop vite, le problème ne vient pas forcément de la batterie elle-même. Souvent, une application consomme beaucoup d’énergie en arrière-plan. Heureusement qu’il est possible d’identifier facilement les coupables avec des outils intégrés comme les Paramètres ou le Gestionnaire des tâches. Voici un guide simple pour détecter ces applications et quelques astuces pour économiser votre batterie.
Méthode 1 : Vérifier via les Paramètres
Pour voir quelles applications consomment le plus, suivez ces étapes :
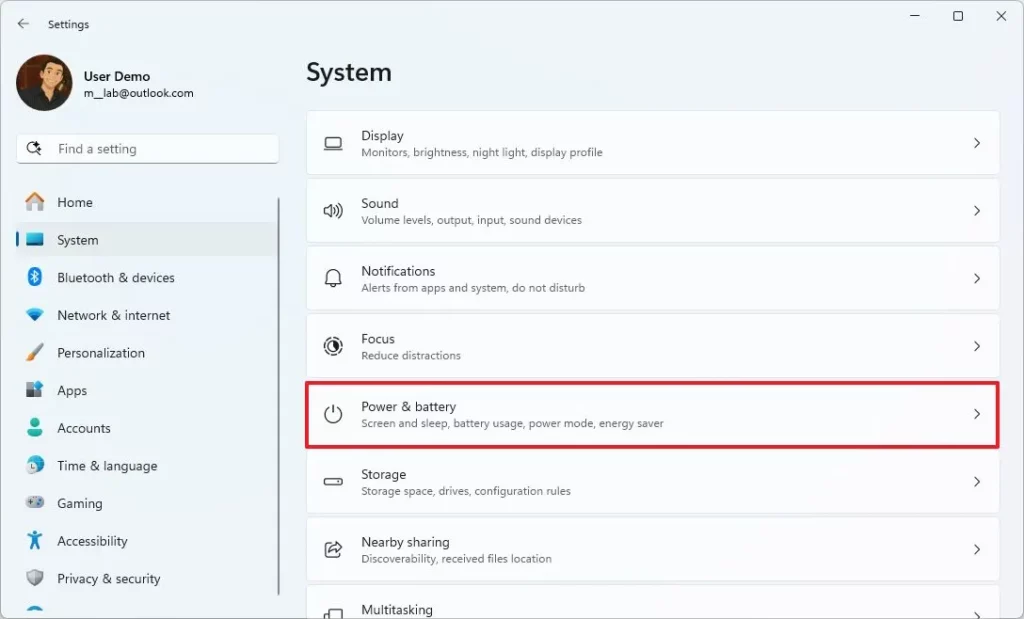
- Ouvrez le menu Démarrer et cliquez sur Paramètres (l’icône en forme de rouage).
- Allez dans Système.
- Sélectionnez Alimentation et batterie.
- Cliquez sur Utilisation de la batterie.
- Choisissez une période : les dernières 24 heures ou les 7 derniers jours.
- Sur le graphique, cliquez sur une zone pour zoomer sur un moment précis.
- Dans le menu Trier par, optez pour Utilisation globale.
- Regardez quelle application arrive en tête.
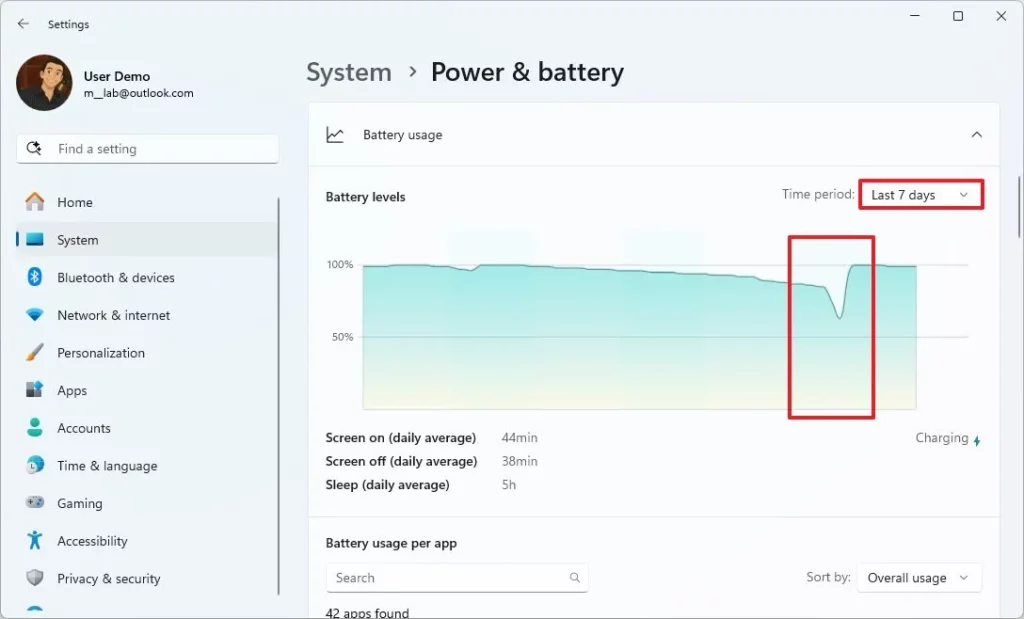
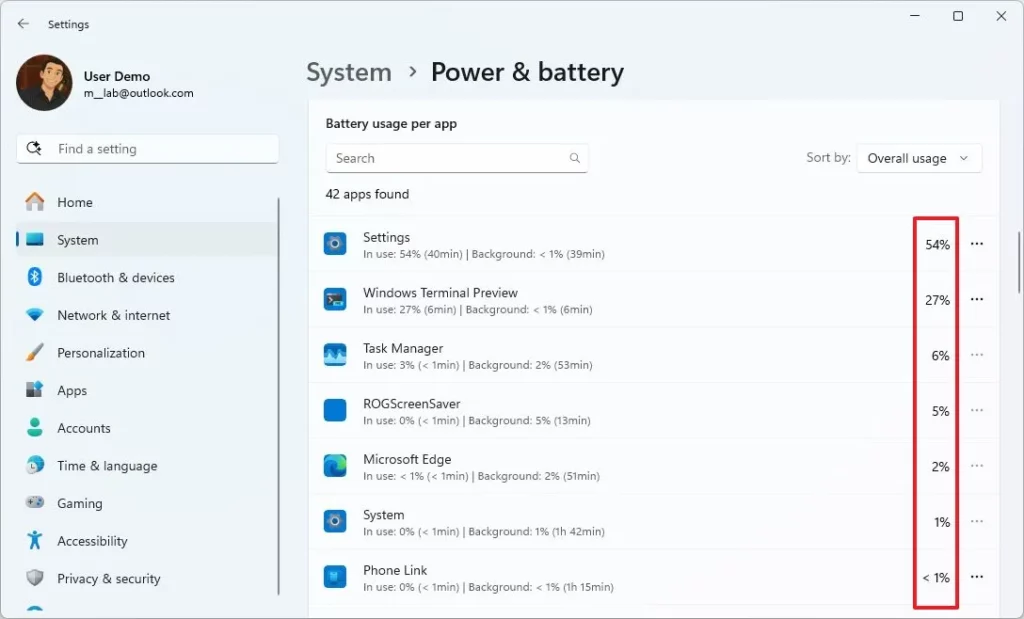
Une fois ces étapes terminées, vous saurez qui épuise votre batterie. Simple, non ?
Méthode 2 : Utiliser le Gestionnaire des tâches
Le Gestionnaire des tâches propose une autre façon de traquer les applications gourmandes :
- Cliquez sur Démarrer, tapez Gestionnaire des tâches et ouvrez-le.
- Rendez-vous dans l’onglet Processus.
- Faites un clic droit sur un des titres de colonnes (comme “Nom”) et cochez Utilisation de l’énergie et Tendance d’utilisation de l’énergie.
- Observez les applications listées : celles avec les valeurs les plus élevées sont les plus énergivores.
Après ça, vous aurez une vue claire sur ce qui sollicite votre batterie.
Comprendre les chiffres
Dans le Gestionnaire des tâches, deux colonnes méritent votre attention :
- Utilisation de l’énergie : c’est la consommation en temps réel, à l’instant T.
- Tendance d’utilisation de l’énergie : ça montre la consommation moyenne sur la durée.
Par exemple, une application peut afficher une utilisation “élevée” à cause d’un pic temporaire, mais une tendance “faible” si elle est généralement sage et ne consomme pas beaucoup d’énergie. À l’inverse, une utilisation “modérée” avec une tendance “élevée” signale une consommation constante à surveiller.
Astuces pour préserver votre batterie
Une fois les coupables identifiés, voici quoi faire :
- Fermez les applications inutiles : Si elles tournent en fond, stoppez-les via le Gestionnaire des tâches.
- Réduisez leur activité : Dans Paramètres > Applications > Applications installées, ajustez leurs permissions ou désinstallez-les si vous n’en avez pas besoin.
- Activez le mode économie d’énergie : Retournez dans Alimentation et batterie et activez cette option pour limiter la consommation globale.
Avec ces outils et conseils, vous reprendrez le contrôle sur l’autonomie de votre PC. Essayez, et vous verrez la différence !

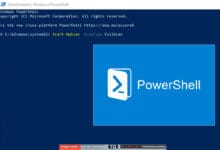


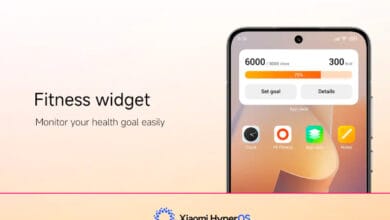
Bonjour,
Merci pour l’astuce, j’ai appliqué la 2ieme méthode car c’est plus rapide.
Merci.